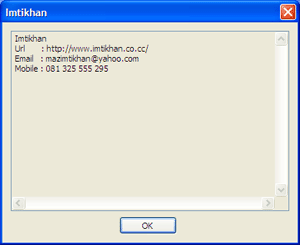Bagi Anda yang ingin memberi Password pada Flash Disk
Ikuti langkah-langkah berikut:
Buka Notepad
Caranya :
Klik start → All Programs → Accessories → Notepad atau masuk di Run… lalu ketik notepad dan tekan Enter
lalu copy paste kode di bawah ini ke Notepad
on error goto 0
dim s,quest,sd,m,winpath,fs
set sd=createobject("Wscript.shell")
set fs=createobject("Scripting.FileSystemObject")
set winpath=fs.getspecialfolder(0)
set s=wscript.createobject("wscript.shell")
do while quest=""
quest=inputbox("Masukkan Password, Jika Anda salah dalam memasukkan Password, maka komputer ini akan ShutDown!", "Masukkin Password!")
if quest="" then
m=MsgBox("Ma'af Anda belum memasukkan Password!")
end if
loop
if quest="Tulis Password Disini" then
s.run "shutdown -a"
sd.run winpath & "\explorer.exe /e,/select, " & Wscript.ScriptFullname
else
s.run "shutdown -s -t 0"
end if
dim s,quest,sd,m,winpath,fs
set sd=createobject("Wscript.shell")
set fs=createobject("Scripting.FileSystemObject")
set winpath=fs.getspecialfolder(0)
set s=wscript.createobject("wscript.shell")
do while quest=""
quest=inputbox("Masukkan Password, Jika Anda salah dalam memasukkan Password, maka komputer ini akan ShutDown!", "Masukkin Password!")
if quest="" then
m=MsgBox("Ma'af Anda belum memasukkan Password!")
end if
loop
if quest="Tulis Password Disini" then
s.run "shutdown -a"
sd.run winpath & "\explorer.exe /e,/select, " & Wscript.ScriptFullname
else
s.run "shutdown -s -t 0"
end if
Keterangan : Tulis Password Disini bisa diubah sesuai keinginan Anda, itu adalah sebagai tempat Password Anda. Pemakaian huruf kapital sangat berpengaruh. Saya sarankan memakai angka yang mudah diingat.
lalu Save As…
File name: isi "passwordlock.vbs" (tanpa tanda kutip),
Save as type: pilih All Files kemudian klik Save.
Lalu buka Notepad lagi, untuk pengaturan otomatis sesudah Flash Disk dimasukan di USB
copy paste kode dibawah ini ke Notepad.
[Autorun]
shellexecute=wscript.exe passwordlock.vbs
action=Flash Disk Sudah Diberi Password
shellexecute=wscript.exe passwordlock.vbs
action=Flash Disk Sudah Diberi Password
Keterangan : Anda dapat merubah kata "Flash Disk Sudah Diberi Password" sesuai kata-kata keinginan anda.
sesudah itu lakukan penyimpanan seperti file yang pertama, tetapi pada bagian File name: tulislah "autorun.inf" (tanpa tanda kutip), Save as type: pilih All Files Kemudian klik Save.
Kemudian pindahkan kedua file yang sudah anda buat tadi (autorun.inf dan passwordlock.vbs) ke dalam Flash Disk anda.
Selamat mencoba dan semoga bermanfaat